포인트 클라우드 치밀화 지역을 선택/변경하는 방법
 참고 :
오직 하나의 포인트 클라우드 치밀화 영역이 사용될 수 있습니다.
참고 :
오직 하나의 포인트 클라우드 치밀화 영역이 사용될 수 있습니다.
 경고 :
경고 :
- • 이미지에 의해 커버되지 않은 지역을 포함하는 것이 권장됩니다. 이러한 지역에서의 결과는 정확하지 않을 수 있고 커버된 지역의 결과에 영향을 미칠 수 있습니다.
- • 포인트 클라우드 치밀화 영역이 Step 2. Point Cloud and Mesh가 완료된 이후에 한정되었을 때, rayCloud의 3D뷰에서 시각화된 고밀도 포인트 클라우드에만 영향을 주지만
결과물은 디스크에 저장되지 않습니다. 디스크에 변화를 저장하기 위해 :
- • Process > Options... > 2. Point Cloud and Mesh > Advanced Options에 Advanced tab에서 포인트 클라우드 필터 영역에서 Use Densification Area 선택란을 선택하고 Step 2. Point Cloud and Mesh를 처리합니다. 고밀도 포인트 클라우드는 포인트 클라우드 치밀화 영역을 고려하여 생성됩니다. 이 행동은 Step 2. Point Cloud and Mesh의 이전에 생성된 파일을 겹쳐쓰기 할 것입니다.
- • 포인트 클라우드 치밀화 영역은 오직 rayCloud의 3D 뷰에서 시각화 된 자동 타이 포인트에만 영향을 미칩니다. Step 1. Initial Processing의 결과에 영향을 주지 않습니다.
- 처리 전에
- 프로젝트를 처리하기 전에 포인트 클라우드가 :
- 포인트 클라우드 치밀화 지역을 그리기
-
- 1. 프로젝트를 엽니다.
- 2. Map View가 표시되었는지 확인하고 그렇지 않다면 메뉴바에서 View > Map View를 클릭합니다.
- 3. 메뉴 바에서 Map View > Point Cloud Densification Area > Draw를 클릭합니다.
- 4. 포인트 클라우드 치밀화 영역을 그리는 방법에 대한 정보를 나타내는 다음의 팝업창에서 OK를 클릭합니다.
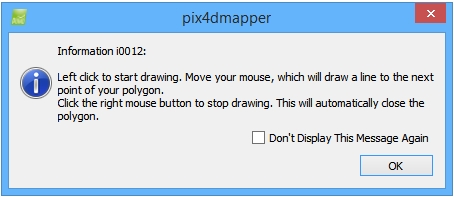
- 5. 마우스 왼쪽을 클릭해 그리기 시작합니다. 마우스를 움직여서 다각형 옆에 라인을 그립니다.
- 6. 당신의 다각형을 닫고 그리기를 멈추기 위해 오른쪽 버튼을 클릭합니다.
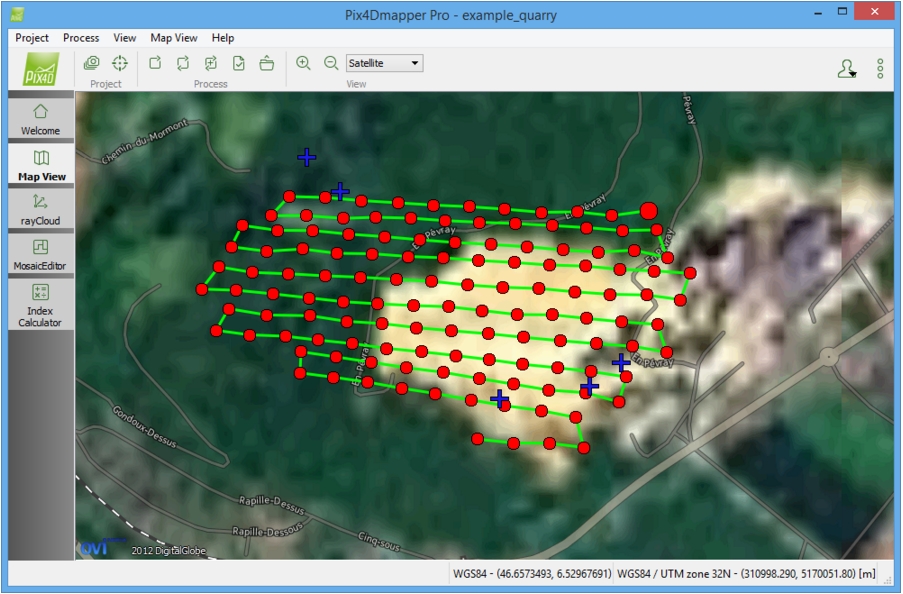
- 파일에서 포인트 클라우드 치밀화 지역 가져오기
-
- 1. 프로젝트를 엽니다.
- 2. Map View가 표시되었는지 확인합니다. 만약 그렇지 않다면 메뉴 바에서 View > Map View를 클릭합니다.
- 3. 메뉴 바에서 Map View > Point Cloud Densification Area > Import를 클릭합니다 ...
- 4. Select file 팝업창에서 파일로 이동해서 파일 .DXF * *.SHP, *.KML 등을 사용할 수 있습니다.
- 5. Open을 클릭합니다.
