rayCloud로 메뉴얼 타이 포인트를 추가/입력 및 표시하는 방법
메뉴얼 타이 포인트 step 1. 초기 처리가 완료되면 이후 rayCloud를 사용하여 추가 될 수 있습니다.
- 1. 메뉴 바에서 View > rayCloud를 클릭합니다.
- 2. 3D 뷰에서 메뉴얼 타이 포인트가 추가되어야 하는 영역에서의 점을 선택한다.
-
 참고 :
참고 :- • 오른쪽에 Image View에서 이미지 섹션에서 클릭(선택)된 포인트가 표시되는 모든 이미지가 시각화 되고 나타납니다.
- • 모든 이미지에서 녹색 십자가는 선택한 점의 투사 위치의 상징을 나타냅니다. 일부 이미지는 주황색 십자가가 있습니다. 이것은 클릭(선택)된 자동 3D 포인트를 게산하기 위해 초기 이미지(적어도 2개)의 일부에서 발견된 위치를 의미합니다.
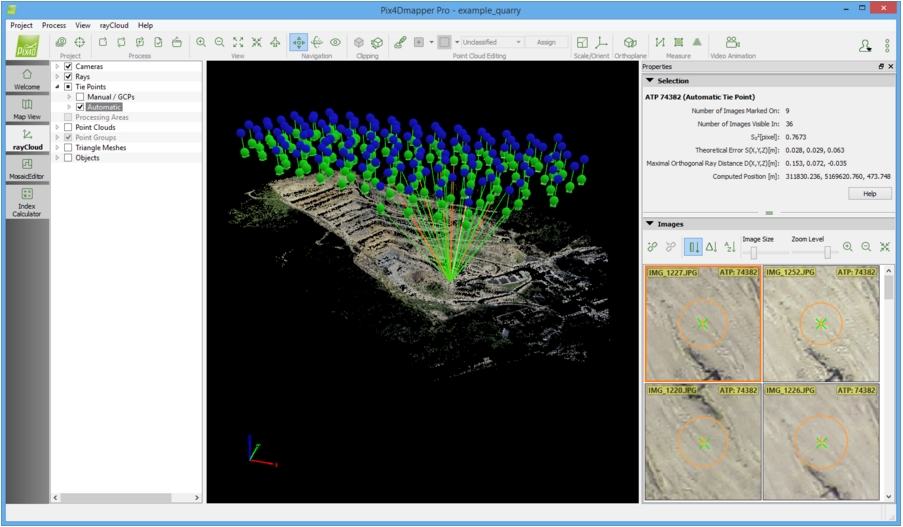
- 3.
 New Tie Point를 클릭해 새로운 메뉴얼 타이 포인트를 삽입 할 수 있습니다.
New Tie Point를 클릭해 새로운 메뉴얼 타이 포인트를 삽입 할 수 있습니다. 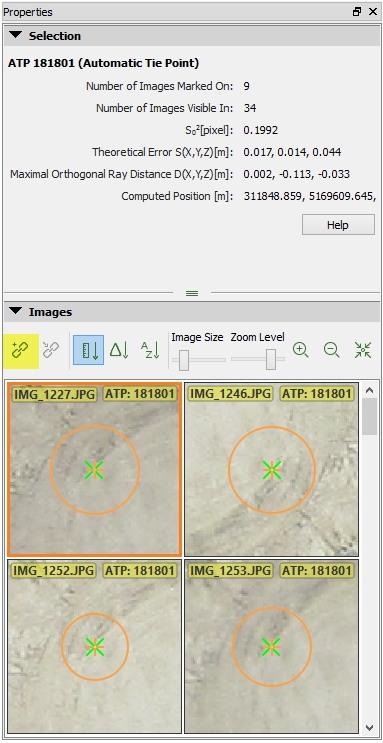
- 4. 새 메뉴얼 타이 포인트 및 정보는 Image View Sidebar의 표에 추가됩니다. :
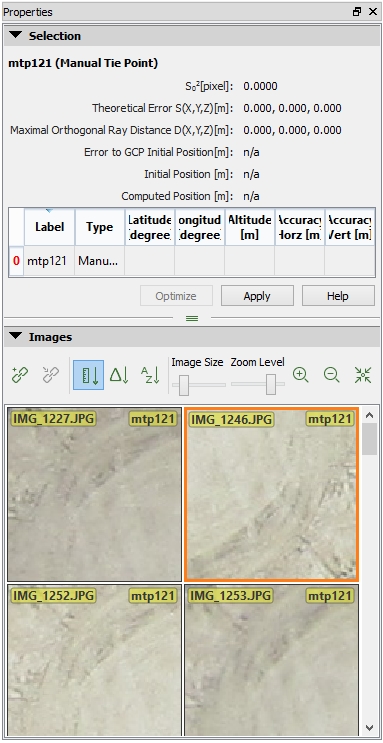
- 5. (선택 사항) 이름을 변경합니다. 메뉴얼 타이 포인트의 셀 라벨을 더블클릭합니다. 원하는 이름을 입력합니다.
- 6. 메뉴얼 타이 포인트의 정확한 위치를 찾기 위해 이미지를 이동합니다.
- • 확대 : 마우스 스크롤 휠을 앞으로 이동
- • 축소 : 거꾸로 마우스 스크롤 휠을 이동
- • 팬 : 마우스 왼쪽 클릭을 사용
- • 이미지의 크기를 변경하려면 : 엄지 손가락 크기의 막대를 이동합니다.
- 7. 마우스 왼쪽 클릭을 사용하여 두 개 이상의 이미지를 메뉴얼 타이 포인트에 표시합니다.
-
 참고 :
참고 :- • 이미지에 메뉴얼 타이 포인트를 표시 할 때, 각 마크는 새로운 3D 점을 계산하는 데 사용됩니다. 적어도 두 개의 영상이 표시로부터 추정된 3차원 위치를 계산하기 위하여 표시 될 필요가 있습니다. 이 추정된 3D 포인트는 시각화된 모든 이미지에 재 투영됩니다.
- • 클릭된 위치가 노란색 십자가와 원으로 나타납니다.
- • 오른쪽에 Image View에서 이미지 섹션에서 클릭(선택)된 포인트가 표시되는 모든 이미지가 시각화 되고 나타납니다.
- 7. 마우스 왼쪽 클릭을 사용하여 두 개 이상의 이미지를 메뉴얼 타이 포인트에 표시합니다.
-
 참고 :
참고 :- • 이미지에 메뉴얼 타이 포인트를 표시 할 때 각 마크는 새로운 3D 점을 계산하는 데 사용됩니다. 적어도 두 개의 영상이 표시로부터 추정된 3차원 위치를 계산하기 위하여 표시 될 필요가 있습니다. 이 추정된 3D 포인트는 시각화 된 모든 이미지에 재투영 됩니다.
- • 클릭된 위치가 노란색 십자가와 원으로 나타납니다. 노란색 원의 크기는 표시가 되었던 줌 레벨을 나타냅니다. 높은 줌 레벨에 표시 한 점은 낮은 줌 레벨에 표시 한 지점보다 더 고려됩니다.
- • 2개의 이미지를 클릭하면 녹색 십자가는 모든 이미지에 나타납니다. 녹색 십자가는 모든 이미지의 추정 3D 포인트의 재 투영을 나타내고 이미지 수동 타이 포인트를 위해 한 클릭에 따라 (2개의 이미지를 표시 한 후)계산됩니다.
-
 팁 : 잘못 클릭한(노란색 십자가)표시를 삭제하기 위해
이미지 위에 마우스를 올리고 Delete를 누릅니다.
팁 : 잘못 클릭한(노란색 십자가)표시를 삭제하기 위해
이미지 위에 마우스를 올리고 Delete를 누릅니다. - 8. Optimize를 클릭합니다. Pix4Dmapper가 나머지 이미지에서 클릭 된 픽셀의 자동 색상 상관 관계를 검색합니다. 따라서 메뉴얼 타이 포인트의 위치는 색상 상관 관계를 검색합니다. 따라서 메뉴얼 타이 포인트의 위치는 색상 상관 관계(Corelation)가 좋으면 클릭 된 이미지보다 더 최적화 됩니다. 녹색과 노란색 지점이 이미지를 처리하는 동안 고려 될 것 입니다.
- 9. 노란색 포인트가 나타나지 않은 이미지의 나머지 부분을 확인합니다.
- • 녹색 십자가가 올바른 GCP 위치에 나타나면 더 많은 이미지의 포인트를 표시 할 필요가 없습니다.
- • 녹색 십자가가 올바른 GCP 위치에 나타나지 않으면 :
- • 더 많은 이미지를 클릭합니다. 당신이 하나의 이미지를 클릭할 때 마다 녹색 십자가는 더 올바른 위치에 접근합니다.
- • Optimize를 클릭합니다.
- 10. 녹색 십자가는 대부분의 이미지에서 올바른 위치에 있을 때 Apply를 클릭합니다.
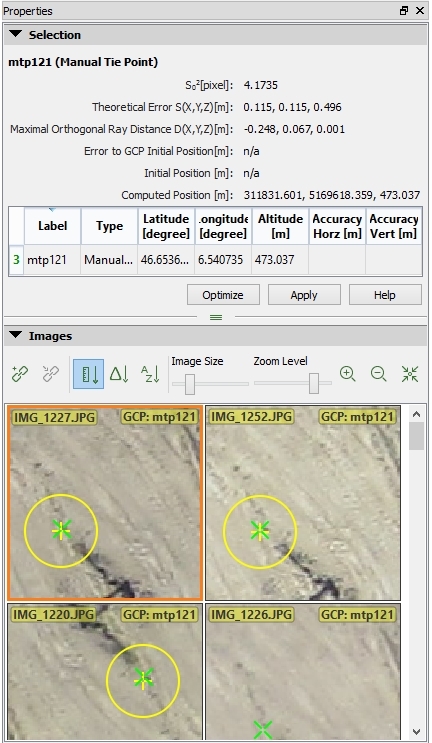
- 11. 2부터 10단계를 반복하여 다른 메뉴얼 타이 포인트를 추가합니다.
- 12. 모든 메뉴얼 타이 포인트가 이미지에 표시되면 Process > Reoptimize를 클릭합니다. 이것은 재구성을 메뉴얼 타이 포인트를 사용해 최적화합니다.
-
 참고 :재최적화 옵션에 대한 자세한 내용은 : 202557809.
참고 :재최적화 옵션에 대한 자세한 내용은 : 202557809. 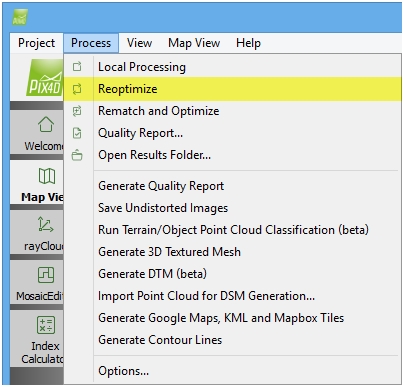
- 13. 새로운 품질 보고서를 생성하려면 Process > Generate Quality Report를 클릭합니다.
