rayCloud로 대상을 출력하는 방법
Step 1. Initial Processing 동안 이미지가 칼리브레이트 되지 않았을 때, rayCloud를 사용해 수동으로 칼리브레이트 합니다.
 참고 : 수동 칼리브레이션은 적은 양의 이미지를 위해 되어야 합니다.
수동적으로 많은 이미지를 칼리브레이트 하는 절차는 시간 소모적일 수 있고 권장되지 않습니다. 만약 많은 이미지들이 자동적으로 칼리브레이트 되지 않는다면 문제의 원인을 찾는것이 낫습니다.
202558689.
참고 : 수동 칼리브레이션은 적은 양의 이미지를 위해 되어야 합니다.
수동적으로 많은 이미지를 칼리브레이트 하는 절차는 시간 소모적일 수 있고 권장되지 않습니다. 만약 많은 이미지들이 자동적으로 칼리브레이트 되지 않는다면 문제의 원인을 찾는것이 낫습니다.
202558689.
이미지를 칼리브레이트하기 위해 이미지의 충분한 핵심이 다른 이미지와 맞아 떨어절 필요가 있습니다. 하나의 칼리브레이트 되지 않은 이미지는 찾아진 다른 이미지와 매치되지 않았기 때문이거나 정확하게 매치가 되지 않았기 때문입니다. 그래서 이 이미지들을 칼리브레이트하기 위해서 그것과 수동으로 칼리브레이트 된 이미지 사이에 새롭게 매치하기 위해 수동으로 규정될 필요가 있습니다.
수동으로 카메라를 칼리브레이트 하기 위해서 :
- 1. 메뉴 바에서 View > rayCloud를 클릭합니다.
- 2. 3D 뷰에서 칼리브레이트 되지 않은 카메라를 선택합니다.
- 3. 사이드 바에서 Selction 영역에서 선택된 카메라와 상응하는 포인트가 이미지에 다음과 같이 표시됩니다.
- • 붉은 십자가 : 다른 이미지의 키포인트와 매치되지 않는 자동 키포인트
- • 주황 십자가 : 다른 이미지와 매우 정확하게 매치될 것 같은 자동 키포인트
- • 노란 십자가 : 선택된 이미지에 표시된 GCPs 체크 포인트나 메뉴얼 타이 포인트가 Inliners에 고려됩니다.
- • 핑크 십자가 : GCPs 체크 포인트와 메뉴얼 타이 포인트를 선택된 이미지에 표시하지만 outliners로 고려합니다. (Inliners가 아니라)
- 타이 포인트 영역은 선택된 카메라에 표시 된 모든 타이 포인트에 표시됩니다.
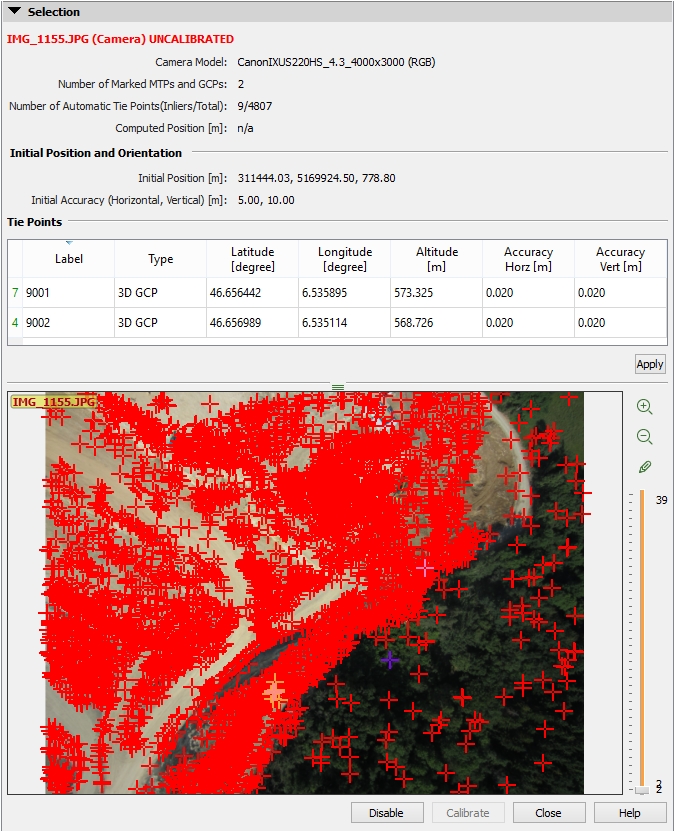
- 4. 붉은색이나 오렌지 십자표에 더블 클릭합니다. 선택된 십자표가 보라색이 됩니다.
-
 참고 : 같은 영역에 위치한 것보다 포인트를 잘 분배된 이미지에
사용하는 것을 권장합니다.
참고 : 같은 영역에 위치한 것보다 포인트를 잘 분배된 이미지에
사용하는 것을 권장합니다. - 5. 각 붉은색과 오렌지 키포인트는 키포인트가 속해 있을 높은 가능성이 있는 3D 포인트와 연관되어 있습니다. 이미지 영역은 연관된 3D포인트를 사용해 포인트가 시각화 될 곳의 이미지 리스트에 표시됩니다. 이 키포인트는 오렌지 원의 오렌지 십자표를 사용하여 표시됩니다. 이러한 이미지 3D 포인트의 반영은 녹색 십자표로 표시됩니다.
- 만약 제안된 포인트가 좋다면 즉, 만약 칼리브레이트 되지 않은 카메라에 있는 키 포인트에 상응한다면 이 키포인트는 Connect to tie point
 버튼을 누름으로써 그러한 이미지로 매치될 수 있습니다. 이것은 표시된 이미지를 사용해 새로운 메뉴얼 타이 포인트를 생성합니다.
버튼을 누름으로써 그러한 이미지로 매치될 수 있습니다. 이것은 표시된 이미지를 사용해 새로운 메뉴얼 타이 포인트를 생성합니다. 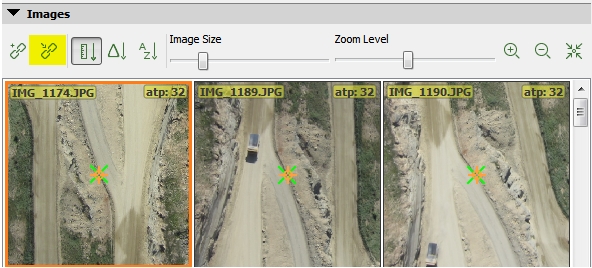
-
 팁 : 포인트가 보일 수 있는 더 높은 수의
이미지는 더 쉽게 매치를 유효하게 합니다. 키포인트가 보이는 이미지의 최소수를 변경하기 위해 카리브레이트 되지 않은 이미지의 오른쪽 슬라이더를 사용합니다. 오직 키포인트가 칼리브레이트
되지 않은 선택된 이미지의 수에 나타납니다.
팁 : 포인트가 보일 수 있는 더 높은 수의
이미지는 더 쉽게 매치를 유효하게 합니다. 키포인트가 보이는 이미지의 최소수를 변경하기 위해 카리브레이트 되지 않은 이미지의 오른쪽 슬라이더를 사용합니다. 오직 키포인트가 칼리브레이트
되지 않은 선택된 이미지의 수에 나타납니다. - 6. 각 시간에 매치가 추가되고 카메라 위치가 다시 측정됩니다. 이 새로운 위치는 기존 3D 포인트를 선택된 이미지로 투영하는데 사용됩니다. 만약 이러한 투영된 3D 포인트와 기존 키포인트 사이의 재투영 오류가 낮다면 키포인트가 정확하게 되고 inliner로 불립니다. 이러한 Inliners는 주황 십자표로 표시됩니다.
- 7. 다른 기존 포인트
 (적어도 3개)에 연결하고/또는
새로운 메뉴얼 타이 포인트
(적어도 3개)에 연결하고/또는
새로운 메뉴얼 타이 포인트  로 규정합니다.(적어도 3개)
로 규정합니다.(적어도 3개) -
 중요 : 메뉴얼 타이 포인트는 칼리브레이트 되지 않은 이미지와
적어도 2개의 칼리브레이트 된 이미지에 표시되어야 합니다. 칼리브레이트 된 이미지에만 표시되어선 안됩니다.
중요 : 메뉴얼 타이 포인트는 칼리브레이트 되지 않은 이미지와
적어도 2개의 칼리브레이트 된 이미지에 표시되어야 합니다. 칼리브레이트 된 이미지에만 표시되어선 안됩니다. - 8. Calibrate를 눌러서 카메라를 칼리브레이트 합니다.
-
 중요 : Calibrate 버튼은 다음에 가능합니다.
중요 : Calibrate 버튼은 다음에 가능합니다.- • 이미지는 적어도 20 Inliners를 가져야 합니다.
- • 모든 수동적으로 표시된 포인트(MTPs)는 Inliners 입니다.
- 9. 만약 새로운 카메라 위치와 방귀가 좋다면 Process > Rematch and Optimize를 클릭합니다.
