rayCloud로 GCPs 표시하는 방법
 중요 :
새로운 Animation Trajectory (3D 비행)을 생성하기 위해서, 적어도 Step 1. Initial Processing이 완료되어야 합니다.
중요 :
새로운 Animation Trajectory (3D 비행)을 생성하기 위해서, 적어도 Step 1. Initial Processing이 완료되어야 합니다.
 예시 :
비디오 보기
예시 :
비디오 보기
rayCloud로 3D 비행 애니메이션 (비상 궤도 애니메이션 비디오)를 생성하기 위해 :
- 1. rayCloud에 접근하기 : 메뉴 바에서 View > rayCloud 를 클릭합니다.
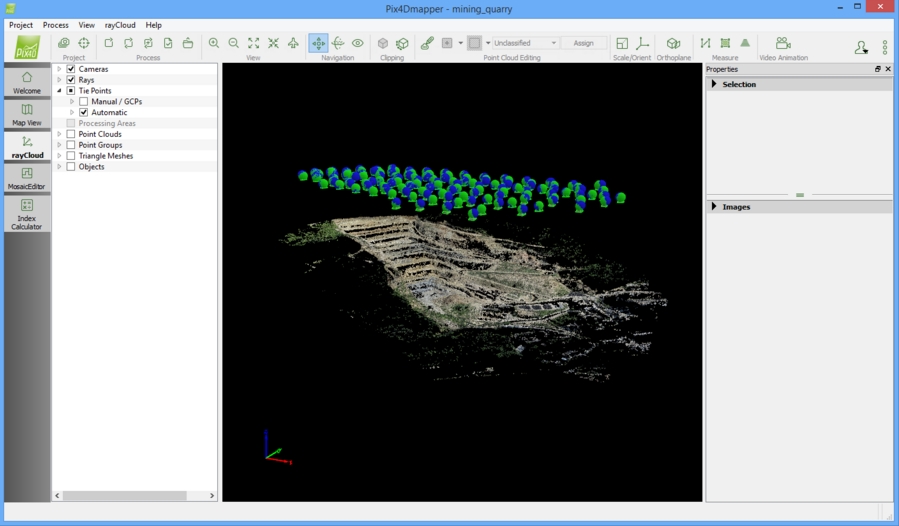
- 2. 왼쪽의 사이드 바 레이어 뷰에서 대상에서 마우스 오른쪽을 클릭하고 New Video Animation Trajectory를 클릭합니다.
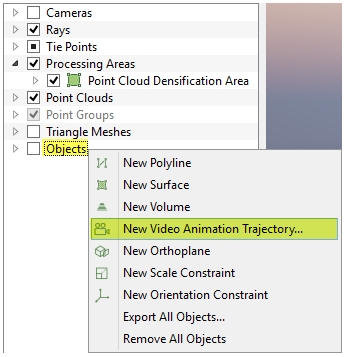
- 3. 새로운 Video Animation Trajectory 마법사가 시작됩니다.
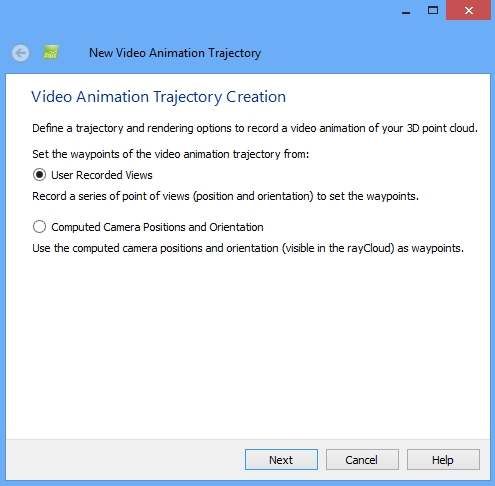
- 4. Video Animation Trajectory 생성 창에서 다음 중 하나를 선택함으로써 웨이 포인트를 설정합니다.
- • 촬영 된 사용자 뷰 : 3D 뷰로 조종함으로써 웨이포인트가 위치한 장소를 수동으로 선택하는 것을 허락합니다.
- • 계산된 카메라 위치와 방위 : 칼리브레이트된 카메라 위치를 웨이 포인트로서 사용하고 원래의 이미지가 찍힌 곳의 같은 명령을 할당 합니다. (EXIF 파일로부터 타임 스탬프 정보)
- 5. Next를 클릭합니다. 선택에 따라서 :
- 녹화된 사용자 뷰
- 원하는 만큼의 많은 웨어 포인트를 녹화하는 것이 가능합니다.
-
- 5.1 3D 뷰에서 조종합니다. (팬 촬영, 줌, 회전)더 많은 정보는 : 202557999
- 5.2 3D 뷰가 웨이 포인트로 사용되기 위해 3D 포지션에 한번 배치되면, Record Video Animation Trajectory Waypoints(비상 궤도 웨이 포인트 애니메이션 녹화 비디오)창에서 Record Trajectory Waypoint를 클릭합니다.
- 5.3 원하는 만큼의 많은 웨이 포인트를 녹화하기 위해 step 5.1에서 5.2까지 반복합니다.
- 5.4 Next를 클릭합니다.
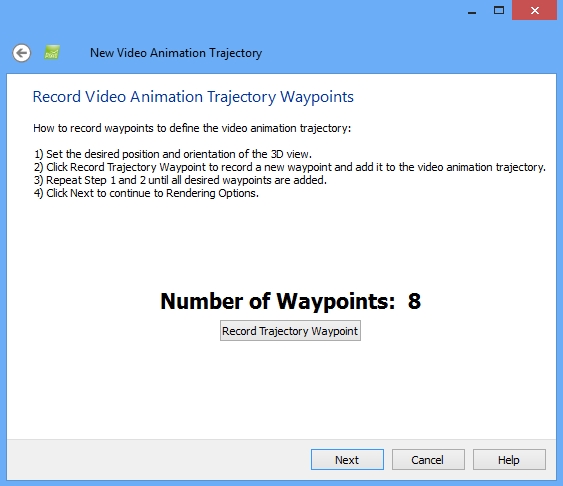
- 계산된 카메라 위치와 방향
- 계산된 카메라 위치와 방향 창이 발견된 웨이 포인트의 숫자(칼리브레이드 된 이미지의 숫자)를 배치합니다.
- 5.1 Next를 클릭합니다.
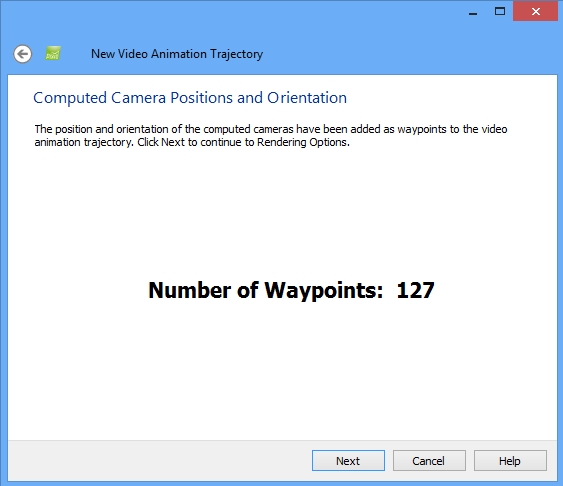
- 6. 비디오 애니메이션 옵션 창에서, 기본 옵션을 설정합니다.(선택사항) :
-
 참고 :
이 기본 옵션들과 더 고급의 옵션은 레이어 사이드 바에서 Animation Trajectory를 선택할 때 사이드 바 뒤에서 수정될 수 있습니다. 더 많은 정보는 : 202558219.
참고 :
이 기본 옵션들과 더 고급의 옵션은 레이어 사이드 바에서 Animation Trajectory를 선택할 때 사이드 바 뒤에서 수정될 수 있습니다. 더 많은 정보는 : 202558219. - 6.1 길이 : 자동적으로 길이는 두 번째의 애초값(10)으로 설정됩니다. 초(sECONDS)로 길이를 수정하는 것이나 카메라 움직임의 스피드를 사용해 길이를 결정하는 것이 가능합니다.(선택사항)
-
 참고 :
만약 Use Interpolation이 선택되었다면 부드러운 애니메이션 움직임을 유지하기 위해 스피드가 느려질 것입니다.
참고 :
만약 Use Interpolation이 선택되었다면 부드러운 애니메이션 움직임을 유지하기 위해 스피드가 느려질 것입니다.- • 길이를 선택하기 위해 Duration을 선택하고 만약 필요하다면 초(Seconds)로 번호를 변경합니다.
- • 길이를 설정하기 위해 비행 카메라의 움직임 속도를 사용하여 최대 속도[m/s]를 선택하고 만약 필요하다면 속도를 미터/초로 변경합니다.
- 6.2 웨이 포인트 사이의 부드러운 전환을 통해 Use Interpolation 체크박스를 선택합니다. (선택사항이지만 권장됨)
-
 참고 :
참고 :- • 만약 Use Interploation이 선택되지 않았다면 웨이 포인트 사이의 길이 일직선일 것입니다.
- • 만약 Use Interpolation이 선택되었다면 웨이 포인트 사이의 길이 곡선일 것입니다. 곡선의 작은 연속적인 라인 사이와 관계있습니다.
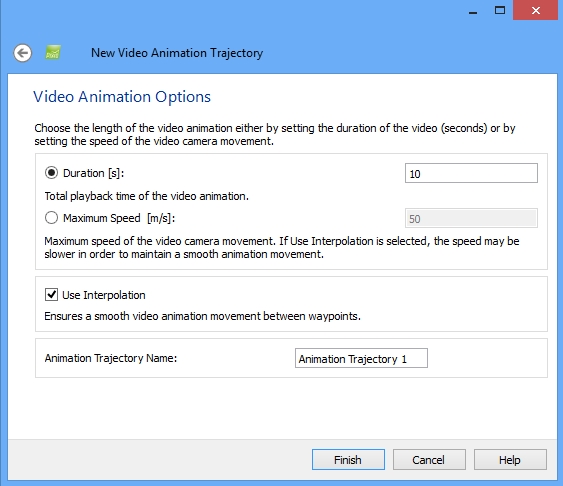
- 6.3 animation trajectory name(레이어 사이드에 배치될 이름)을 변경합니다.(선택 사항)
-
- 7. Finish를 클릭합니다. 새로운 Video Animation Trajectory 마법사를 닫고 animation trajectory가 배치되고 rayCloud에 선택됩니다.
- 8. 사이드 바에서 Playback Controls에서 애니메이션을 시각화하기 위해서 play_24.png를 클릭합니다.
- 9. 시각화의 순간에서 시각화를 멈추기 위해 stop_24.png를 클릭합니다. (선택 사항)
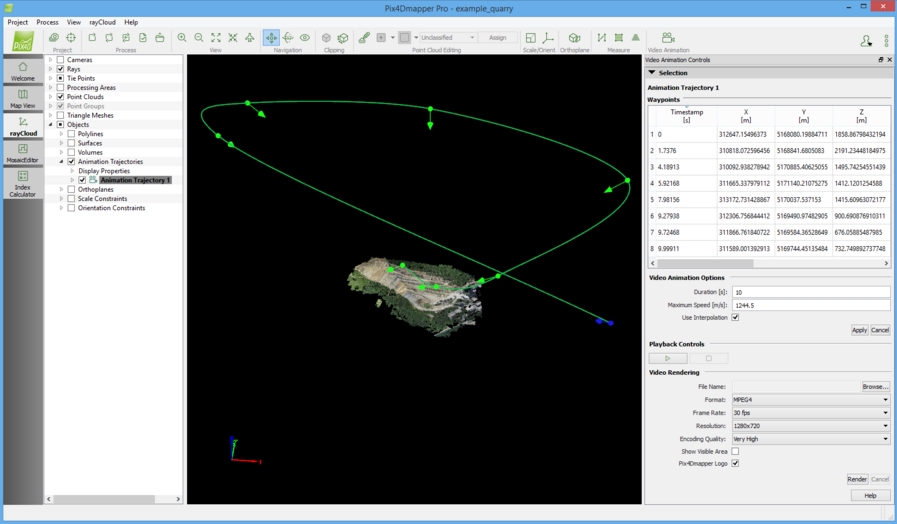
Animation Trajectory가 한번 생성되면 다음이 가능합니다.
- 애니메이션 삭제
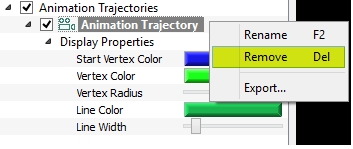
- 애니메이션 편집
-
- 1. 레이어 사이드 바에서, 3D 뷰에 배치될 Animation Trajectory를 선택합니다. (선택 사항)
- 2. 디스플레이 특성을 편집 : 레이어 사이드바에서 Animation Trajectory 이름을 더블 클릭하고 디스플레이 특성에 더블클릭하고 값을 편집합니다. 더 많은 정보는 202558089.(선택사항)
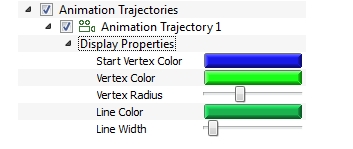
- 3. 레이어 사이드 바에서 편집될 Animation Trajectory를 클릭합니다. 선택된 Animation Trajectory 특성이 사이드 바에 배치됩니다.
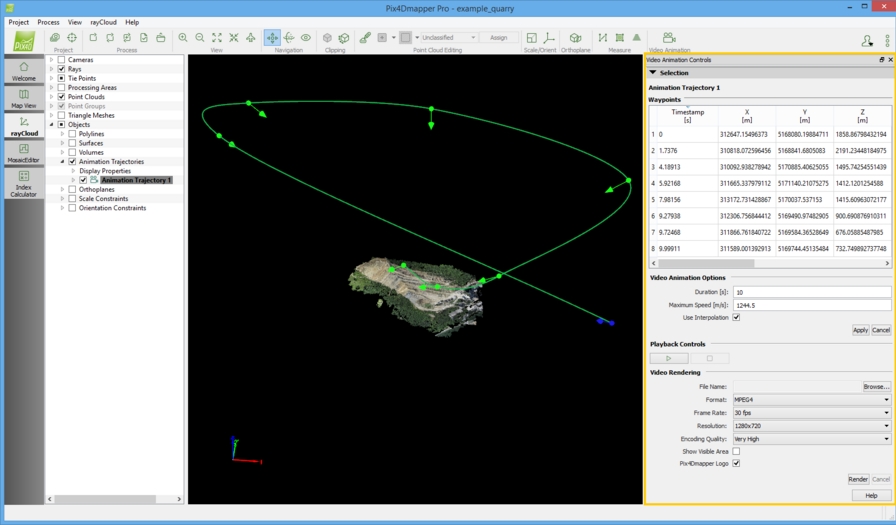
- 4. 다음을 편집하는 것이 가능합니다. (선택 사항)
- 웨이 포인트
- 4.1 값을 편집하고 웨이 포인트를 삭제하고 현재 뷰포인트나 배치된 카메라 위치를 삽입하는 것이 가능합니다. 더 많은 정보는 202558219
- 애니메이션 비디오 옵션
- 4.2 Duration(seconds) 혹은 최대 속도(미처/초) 값을 변경합니다. 그들 중 하나를 변경할 때 다른 값이 자동적으로 업데이트 됩니다.
- 4.3 Use Interpolation(사이 넣기법)을 선택/비선택 합니다.
-
 참고 :
참고 :- • 만약 Use Interploation이 선택되지 않았다면 웨이 포인트 사이의 길이 일직선일 것입니다.
- • 만약 Use Interpolation이 선택되었다면 웨이 포인트 사이의 길이 곡선일 것입니다. 곡선의 작은 연속적인 라인 사이와 관계있습니다.

-
Use Interpolation를 선택한 2개의 웨이 포인트 사이의 길 Use Interpolation를 선택하지 않은 2개의 웨이 포인트 사이의 길 - 4.4 Apply to save the changers를 클릭합니다.
- 생성된 비디오(비디오 연출)
-
- 1. 레이어 사이드 바에서 편집될 Animation Trajectory를 클릭합니다. 선택된 Animation Trajectory 특성은 사이드 바에 배치됩니다.
- 2. Video Rendering 영역에서 브라우즈를 클릭... 비디오 저장 팝업 창이 나타납니다.
- 3. 비디오가 저장될 폴더로 조종하고 파일 이름에서 비디오 파일의 이름을 분류하고 Save를 클릭합니다.
- 4. 비디오 연출 옵션을 변경합니다.(선택 사항) 더 많은 정보는 : 202558219
- 5. Render를 클릭합니다.
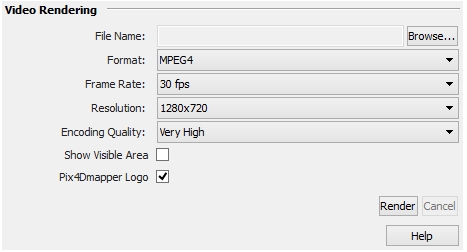
- Animation Trajectory를 파일로 출력하기
-
- 1. 레이어 사이드 바에서, 출력될 Animation Trajectory를 클릭합니다.
- 2. Export(출력)을 클릭...
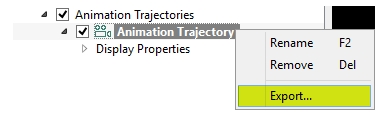
- 3. Video Animation Trajectory 팝업창이 나타나면 :
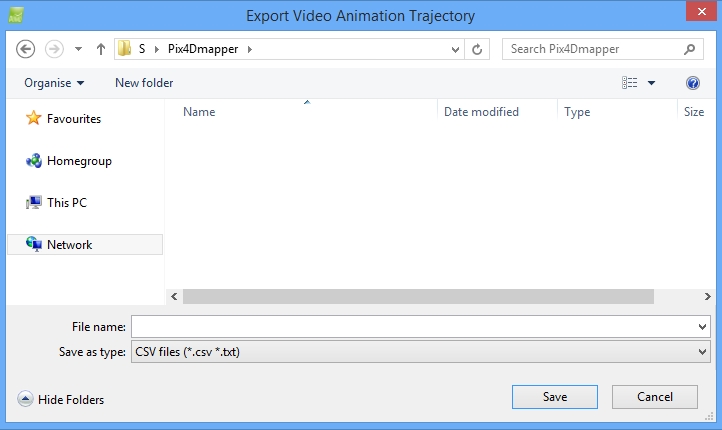
- 4. 파일이 저장될 폴더로 조종하고 파일 이름에서 Animation Trajectory 파일의 이름을 분류하고 Save를 클릭합니다. Video Animation Trajectory 파라미터 팝업창이 나타납니다. :
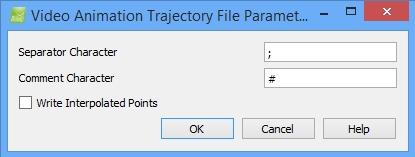
- 5. 애초 파라미터를 변경합니다.(선택 사항), 자동적으로 :
- • 사용된 분리 부호 문자는 "." 입니다.
- • "#" 문자는 선을 의견과 함게 나타내는데 사용합니다.
- • Write Interpolated Points는 선택되지 않습니다. : 사용자에 의해 정해진 각 X거리 중간 Interpolated 포인트 저장을 허락하고 자동적으로 선택된 좌표 시스템에 따라 거리는 1미터/피트 입니다.
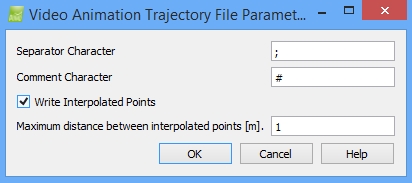
- 6. OK를 클릭합니다.
- The Animation Trajectory는 .csv로 저장됩니다.
