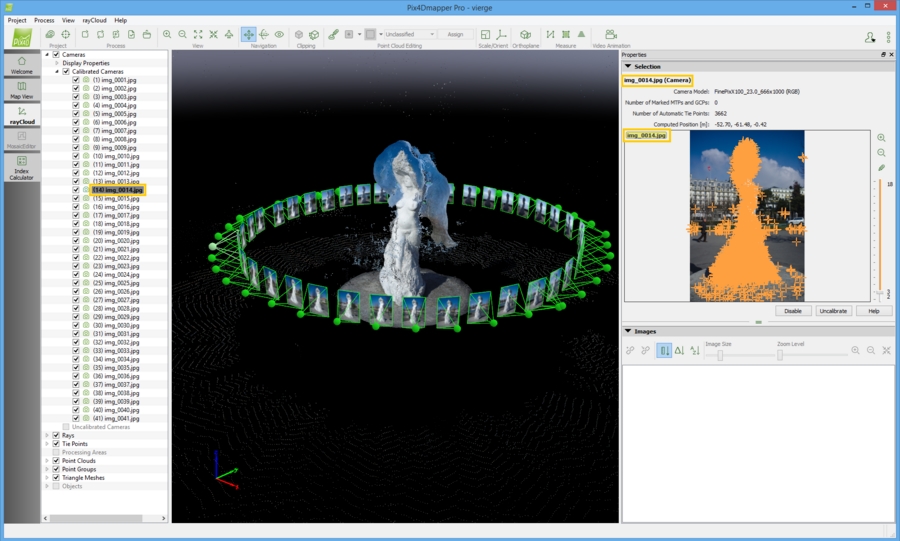rayCloud로 이미지 주석 다는 방법
이미지 주석 툴은 포인트 클라우드의 포인트를 삭제하는데 사용될 수 있습니다. 그것은 이미지의 픽셀의 쉽고 빠른 주석에 바탕을 둡니다.
이미지 주석 툴을 사용할 때, 포인트 클라우드에서 3D 포인트를 생성할 때 사용하면 안되는 픽셀 이미지에 주석을 다니다. 카메라 중심에 연결된 ray에 위치한 모든 3D 포인트와 주석된 픽셀이 삭제될 것입니다.
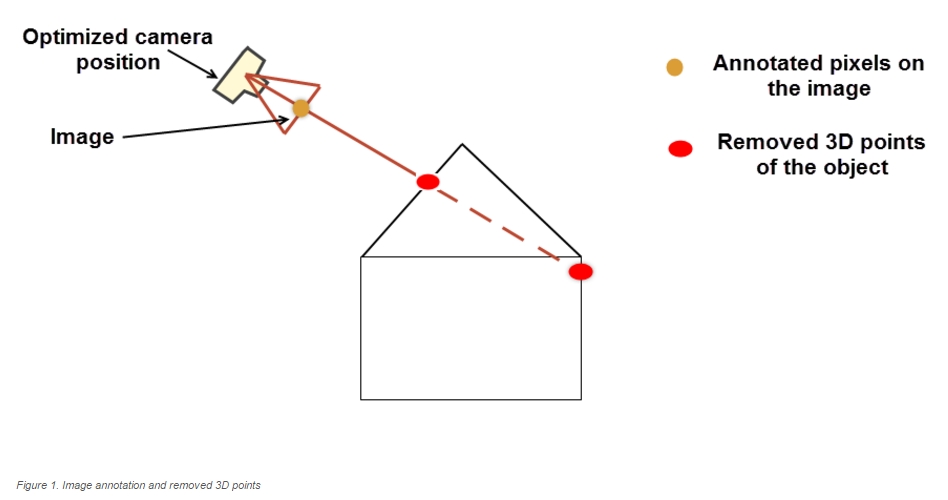
마지막 모델에서 구멍을 새엉하지 않기 위해서, 이미지 주석 툴이 오직 하나의 3D 포인트가 카메라 중심에 연결된 ray에 위치한 이미지와 주석된 픽셀이 사용되어야 합니다.
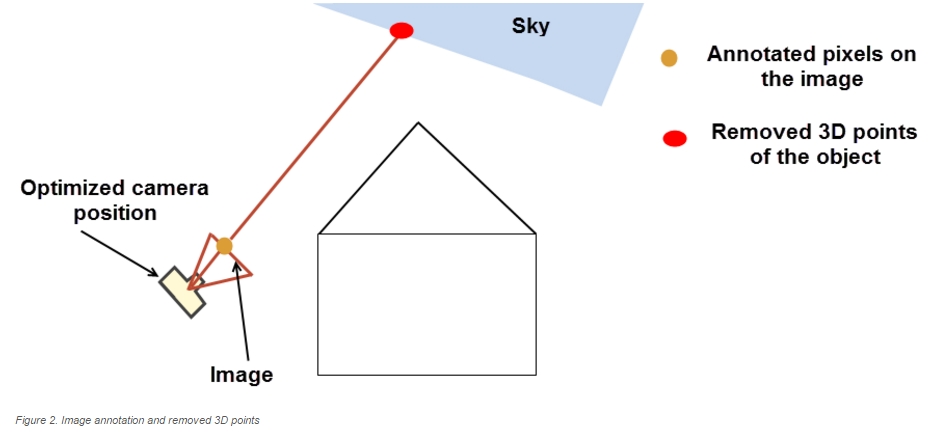
 예시 : 이미지 주석은 하늘의 3D 포인트를 지우기 위해 사용될 수 있습니다.
예시 : 이미지 주석은 하늘의 3D 포인트를 지우기 위해 사용될 수 있습니다.
 참고 : 이미지 주석은 Step 1. 초기 처리가 완료되었을 때만 가능합니다.
참고 : 이미지 주석은 Step 1. 초기 처리가 완료되었을 때만 가능합니다.
이미지에 주석을 달기 위해서 :
- 1. 메뉴 바에서 View > rayCloud 를 클릭합니다.
- 2. 레이어 사이드 바에서 주석이 달아질 이미지를 클릭합니다.
-
 참고 :
참고 :- • 이미지는 rayCloud의 3D 뷰에서 선택되어 질 수 있습니다. 이것은 위치 정보를 가진 이미지를 위해서만 가능합니다.
- • 조정(Calibrated)되지 않은 이미지도 주석을 달 수 있스니다. 하지만 주석은 이미지가 칼리브레이트 되엇을 때만 고려되어집니다.
- 3. 한번 이미지가 선택되어지면 rayCloud 사이드 바에 배치됩니다.
- 4. 이미지 주석 버튼 pencil.png를 클릭합니다.
-
 참고 : 주석 모드에서 키 포인트, GCPs, 메뉴얼 타이 포인트는
이미지에 나타나지 않습니다.
참고 : 주석 모드에서 키 포인트, GCPs, 메뉴얼 타이 포인트는
이미지에 나타나지 않습니다. - 5. 다음 메세지는 주석, 경고, 주석되기 이전에 사전 처리될 필요가 이쓴 사용자 주석을 하려고 처음 표시됩니다. 이러한 사전 처리동안에 이미지는 유사 색상 픽셀의 조각으로 분리됩니다. 이 조각들은 사용자에 의해 주석 달릴 수 있습니다.
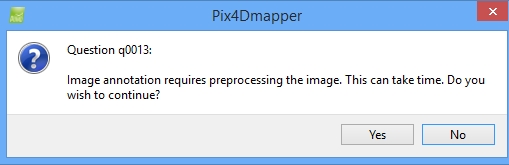
- Yes를 클릭합니다.
-
 참고 : 이미지의 왼쪽 위 부분에서 이미지 이름 옆에서
연필이 표시되어있습니다. 이것은 이미지가 처리되었고 이미지가 주석이 달아질 준비가 되어있다는 것을 나타냅니다. 이것은 사용자가 어떤 이미지가 이미 주석이 달아졌는지 쉽게 알차채도록
도와줍니다.
참고 : 이미지의 왼쪽 위 부분에서 이미지 이름 옆에서
연필이 표시되어있습니다. 이것은 이미지가 처리되었고 이미지가 주석이 달아질 준비가 되어있다는 것을 나타냅니다. 이것은 사용자가 어떤 이미지가 이미 주석이 달아졌는지 쉽게 알차채도록
도와줍니다.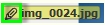
- 6. 주석 될 필요가 있는 픽셀을 찾습니다. 다음을 사용해 이미지를 조종합니다.
- • 확대 : 마우스 스크롤 휠을 앞으로 이동
- • 축소 : 거꾸로 마우스 스크롤 휠을 이동
- 7. 이미지 위에서 마우스를 호버링할 때 마우스 커서가 연필이 되고 표시된 파란색 조각이 주석 달아질 수 있는 픽셀을 나타냅니다. 만약 표시된 것보다 더 작은 조각에 주석을 달아야 할 경우 이미지를 확대합니다. 더 높은 줌 레벨일수록 조각이 더 작아집니다.
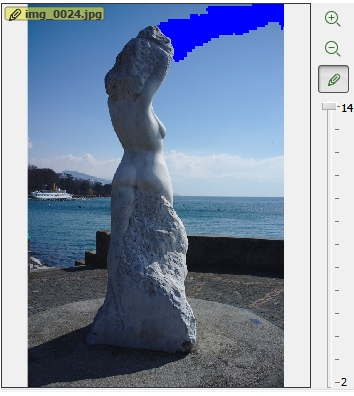
- 8. 주석이 달릴 조각을 클릭합니다. 주석이 달린 조각이 붉은 색으로 표시됩니다.
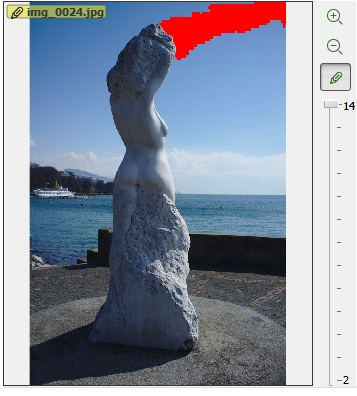
- 9. 주석이 달릴 더 많은 조각을 클릭합니다.
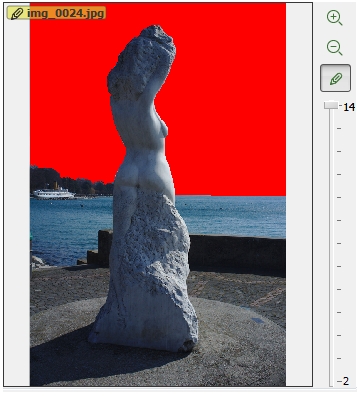
-
 팁 : 인접한 조각을 더 빨리 주석 붙이기 위해(즉 하늘의 세그먼트) :
팁 : 인접한 조각을 더 빨리 주석 붙이기 위해(즉 하늘의 세그먼트) :- 1. 주석을 달 첫 번째 조각을 클릭합니다.
- 2. 마우스 버튼을 누른 채로 인접한 조각으로 옮깁니다.
- 10. 어떤 조각의 주석을 제거하기 위해 : 주석이 달린(붉은)조각에서 호버링합니다. 마우스 커서가 rubber가 되고 띄워진 주석이 달린 조각이 핑크 색으로 표시됩니다. 그것을 클릭합니다. 조각이 더 이상 주석되어있지 않습니다.
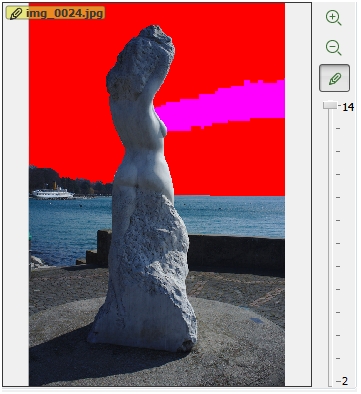
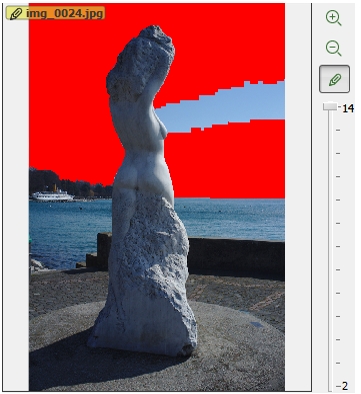
-
 팁 : 인접한 조각을 더 빨리 제거하기 위해(즉 하늘의 조각) :
팁 : 인접한 조각을 더 빨리 제거하기 위해(즉 하늘의 조각) :- 1. 주석을 달 첫 번째 조각을 클릭합니다.
- 2. 마우스 버튼을 누른 채로 인접한 조각으로 옮깁니다.
- 11. 주석 다는 것이 완료되면 Apply Annotation을 클릭합니다.
- 12. 다음 메세지가 표시됩니다.
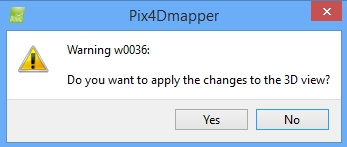
- 클릭 :
- Yes : 주석 조각을 저장하고 rayCloud 3D 뷰로 표시되어 있는 포인트 변화를 적용합니다. 변화가 다음으로 적용됩니다.
- • 자동 타이 포인트 : 만약 step 1. 초기 처리가 이미지 주석 전에 완료된다면
- • 치밀화되고 필터링된 포인트 클라우드 : 만약 step 1. 포인트 클라우드와 Mesh가 이미지 주석 전에 완료된다면
-
 중요 : 이 행동은 디스크에 결과를 저장하지 않습니다. 오직 rayCloud 3D 뷰에서만 변화를 적용합니다.
중요 : 이 행동은 디스크에 결과를 저장하지 않습니다. 오직 rayCloud 3D 뷰에서만 변화를 적용합니다. - NO : 주석을 저장하고 적용하지 않습니다.
- Yes : 주석 조각을 저장하고 rayCloud 3D 뷰로 표시되어 있는 포인트 변화를 적용합니다. 변화가 다음으로 적용됩니다.
- 13. Step 2 부터 13까지 다른 이미지를 주서 달기 위해 따릅니다.
-
 참고 :
하나 이상의 이미지를 볼 수 있는 대상(픽셀)은 다수의 이미지에 주석이 달릴 필요가 없습니다. 하나의 이미지에 주석다는 것으로 충분합니다. 새로운 대상(픽셀)을 제거하기 위해
더 많은 이미지에 주석을 답니다.
참고 :
하나 이상의 이미지를 볼 수 있는 대상(픽셀)은 다수의 이미지에 주석이 달릴 필요가 없습니다. 하나의 이미지에 주석다는 것으로 충분합니다. 새로운 대상(픽셀)을 제거하기 위해
더 많은 이미지에 주석을 답니다. - 14. rayCloud 뷰에서의 변화를 저장합니다. 메뉴 바에서 Project > Save Project 를 클릭합니다.
- 15. 만들어진 주석을 고려하며 새로운 고밀도 포인트 클라우드를 생성합니다. (선택 사항): 프로세싱이 주석을 사용할 것을 확인하고 Step 2. 포인트 클라우드와 Mesh를 다시 처리합니다.
- 15.1 메뉴 모음에서 프로젝트 > 옵션 클릭...
- 15.2 2.포인트 클라우드와 Mesh를 선택합니다.
- 15.3 고급 옵션을 사용할 수 있는지 확인합니다.
- 15.4 고급 탭을 선택합니다.
- 15.5 포인트 클라우드 필터 영역에서 Use Annotations가 선택되었는지 확인합니다.
- 15.6 OK를 클릭합니다.
- 15.7 Step 2. 포인트 클라우드와 Mesh를 다시 처리합니다.
-
 경고 : 이 작업은
Step 2 포인트 클라우드와 Mesh에서 이전에 생성된 파일을 덮어쓰기 할 것입니다.
경고 : 이 작업은
Step 2 포인트 클라우드와 Mesh에서 이전에 생성된 파일을 덮어쓰기 할 것입니다. -
 중요 : 이미지 주석은 Step 1.
초기 처리를 실행할 때 얻어진 결과에 영향을 미치지 않습니다.
중요 : 이미지 주석은 Step 1.
초기 처리를 실행할 때 얻어진 결과에 영향을 미치지 않습니다.- 스텝 1. 첫번째 프로세스
- 처리 > 다시 최적화
- 처리 > 다시 매칭 및 최적화

- Densified Point Cloud before Image annotation

- Densified Point Cloud after Image annotation

- Densified Point Cloud before Image annotation

- Densified Point Cloud after Image annotation