포인트 클라우드 치밀화 지역을 선택/변경하는 방법
 중요 :
rayCloud 고밀도 포인트 클라우드 영역을 편집하기 위해, Step 1. 초기 처리가 완료됩니다.
중요 :
rayCloud 고밀도 포인트 클라우드 영역을 편집하기 위해, Step 1. 초기 처리가 완료됩니다.
 참고 :
오직 하나의 포인트 클라우드 영역이 그려질 수 있습니다.
참고 :
오직 하나의 포인트 클라우드 영역이 그려질 수 있습니다.
 경고 :
경고 :
- • 이미지로 덮히지 않은 영역을 포함하는 것은 권장하지 않습니다. 그러한 영역에서의 결과는 정확하지 않을 것이고 덮힌 영역에 영향을 미칠 것입니다.
- • 고밀도 포인트 클라우드 영역이 오직 rayCloud의 3D 뷰에서만 자동 타이 포인트에 영향을 미칩니다. Step 1. 초기 처리의 결과에 영향을 미치지 않습니다.
고밀도 포인트 클라우드 영역을 rayCloud로 편집하기 위해 :
- 1. rayCloud를 엽니다. 메뉴 바에서 View > rayCloud를 클릭합니다.
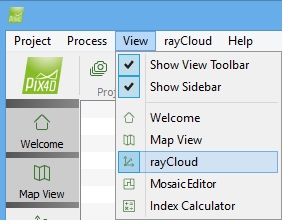
- 2. 처리 영역이 rayCloud에 배치되어 있는지 확인합니다. 3D 뷰 왼쪽의 레이어 사이드 바에서 고밀도 포인트 클라우드 영역이 선택되어있는지 확인합니다.
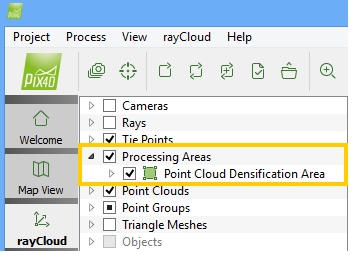
- 3. 영역을 편집합니다.
- 3.1 3D 뷰에서의 고밀도 포인트 클라우드 영역을 클릭합니다.
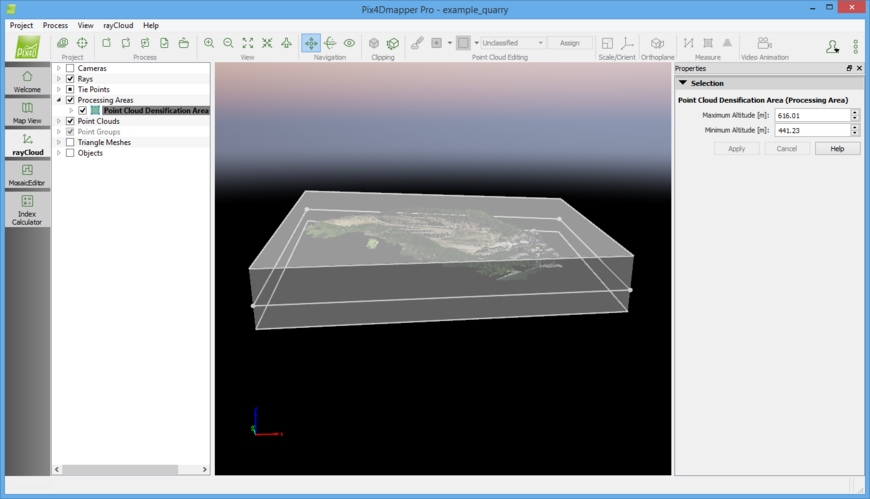
- 3.2 3D 뷰에서 편집할 꼭짓점(회색 원)을 클릭합니다.

- 3.3 편집할 꼭짓점을 다시 클릭하고 드래그하고 3D 뷰에서 새로운 위치에 떨어뜨립니다.

- 3.4 새로운 고밀도 포인트 클라우드 영역이 다시 계산되고 배치됩니다.
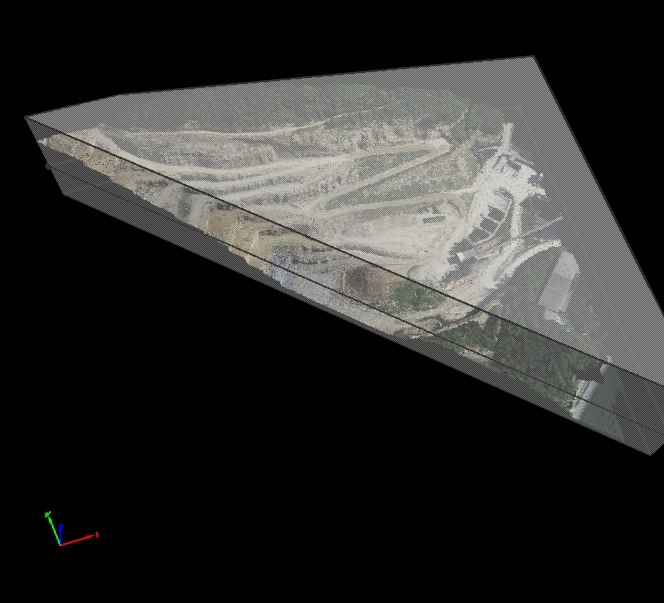
- 4. 3D 뷰의 오른쪽에서 이미지 뷰를 사용한 영역의 굵기를 수정합니다. (선택사항) 선택 영역에서 최대 위도 및/혹은 최소 위도를 변경하고 Apply를 클릭합니다.
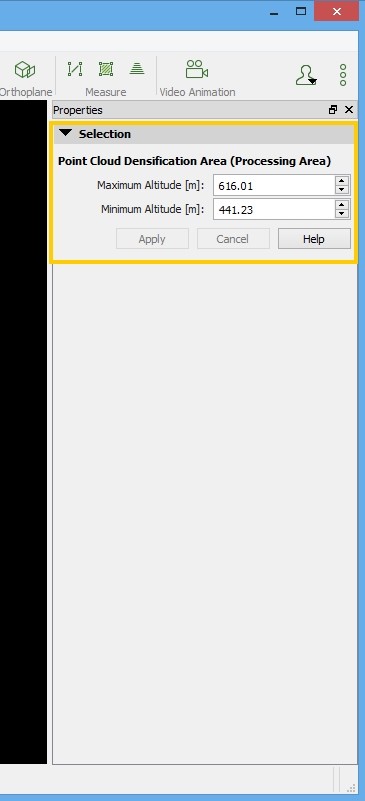
 중요 :
최대 위도는 최소 위도보다 높아야 합니다.
중요 :
최대 위도는 최소 위도보다 높아야 합니다.
 참고 : 최대 위도와 최소 위도는 다음에 의해 편집될 수 있습니다.
참고 : 최대 위도와 최소 위도는 다음에 의해 편집될 수 있습니다.
- • 텍스트 박스와 다음을 선택합니다.
- • Page Up / Page Down 키를 클릭 : 10 단위로 값이 증가/감소
- • 위쪽 화살표/아래쪽 화살표 키를 클릭 : 1단위로 값이 증가/감소
- • 위쪽 화살표/아래쪽 화살표 텍스트 상자 버튼을 클릭 : 1단위로 값이 증가/감소
- • 텍스트 상자에 새 번호를 입력합니다.
