rayCloud로 대상을 편집하는 방법
만약 이미지를 투영된 꼭지점(녹색 십자가)의 위치가 최적이 아니라면 3D 뷰에 대상과 꼭지점의 올바른 위치를 선택합니다.
 참고 :
폴리라인, 표면 혹은 부피가 생성되었을 때 치수의 옆에 나타난 치수 정확도가 대상으로부터의 모든 꼭지점까지 계산할 수 없음을 나타내는 "error N/A
참고 :
폴리라인, 표면 혹은 부피가 생성되었을 때 치수의 옆에 나타난 치수 정확도가 대상으로부터의 모든 꼭지점까지 계산할 수 없음을 나타내는 "error N/A info.png"가 적어도 2개의 이미지에 표시됩니다/
info.png"가 적어도 2개의 이미지에 표시됩니다/
3D 뷰를 사용하여(덜 정확함) :
- 1. 꼭지점을 선택하기 위해 그 위에서 클릭합니다.
- 2. 다시 꼭지점에서 클릭하고 드래그하고 새로운 위치에 떨어뜨립니다.
-
 참고 :
보통에서 다수의 대상으로 꼭지점을 옮길 때, 꼭지점의 새로운 위치가 꼭지점을 포함한 모든 대상에 영향을 미칩니다.
참고 :
보통에서 다수의 대상으로 꼭지점을 옮길 때, 꼭지점의 새로운 위치가 꼭지점을 포함한 모든 대상에 영향을 미칩니다.
사이드 바를 사용하여(더 정확함) :
 중요 :
2D 이미지(사이드 바)를 표시함으로써 꼭지점이 편집될 때, 3D 뷰를 사용하여 꼭지점을 다시 편집하는 것이 불가능합니다.
중요 :
2D 이미지(사이드 바)를 표시함으로써 꼭지점이 편집될 때, 3D 뷰를 사용하여 꼭지점을 다시 편집하는 것이 불가능합니다.
- 1. 꼭지점을 더 잘 보기 위해 마우스의 스크롤 휠을 사용하여(앞으로 옮겨서 줌 인, 뒤로 옮겨서 줌 아웃) 이미지를 줌 인/아웃하고 마우스의 왼쪽 클릭으로 pan 합니다.
- 2. 마우스 왼쪽 클릭을 하고 편집될 꼭지점을 드래그 합니다.
-
 참고 :
참고 : - • 녹색 십자가는 상응하는 3D 꼭지점의 투영을 대표합니다.
- • 노란 십자가는 이미지에서 편집된/표시된 꼭지점을 대표합니다.
- 3. 올바른 위치에 배치합니다. 노란 십자가는 새롭게 표시된 위치를 나타냅니다.
- 4. 같은 꼭지점이 보이는 다른 이미지에서 Step 1.에서 3을 따릅니다. 같은 꼭지점을 위해 적어도 2개의 이미지를 편집합니다. 적어도 두 꼭지점이 편집될 때 포인트의 3D 위치가 3D 뷰에서 실시간으로 정정됩니다.
- 5. Apply를 클릭합니다.
- 6. 3D 뷰에서 연관된 메뉴얼 타이 포인트의 3D 포지션이 정정됩니다.
-
 참고 :
보통에서 다수의 대상으로 꼭지점을 옮길 때 꼭지점의 새로운 위치가 그 꼭지점을 포함한 모든 대상에 영향을 미칩니다.
참고 :
보통에서 다수의 대상으로 꼭지점을 옮길 때 꼭지점의 새로운 위치가 그 꼭지점을 포함한 모든 대상에 영향을 미칩니다.
 참고 :
메뉴얼 타이 포인트가 대상의 각 꼭지점에 연관됩니다. 적어도 2개의 이미지에 표시된 각 꼭지점 초기 처리가 다시 되었는지 재구성이 재 최적화 되었는지 고려합니다.
참고 :
메뉴얼 타이 포인트가 대상의 각 꼭지점에 연관됩니다. 적어도 2개의 이미지에 표시된 각 꼭지점 초기 처리가 다시 되었는지 재구성이 재 최적화 되었는지 고려합니다.
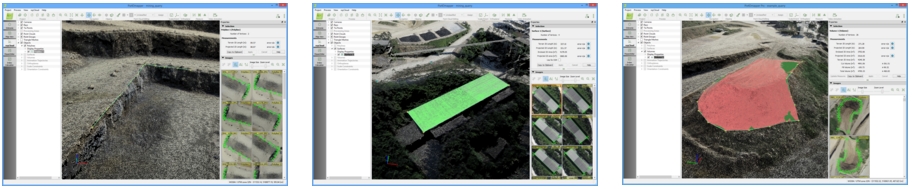
| Polyline | Surface | Stockpile |
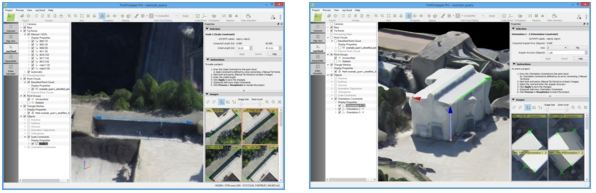
| Scale Constraint | Orientation Constraint |
