rayCloud로 GCPs 표시하는 방법
 중요 :
중요 :
- • 이 설명들은 프로젝트에서 GCPs를 포함하는 방법에 대한 전체 순서의 부분입니다. 이 설명을 따를때에 대한 더 많은 정보는 : 202560239.
- • 모든 GCPs는 같은 좌표 시스템을 가져야합니다.
GCPs는 Step 1. Initial Processing이 완료된 다음에 rayCloud에 표시됩니다.
- 1. rayCloud를 엽니다. 메뉴 표시줄에서 View > rayCloud를 클릭합니다.
- 2. 레이어 사이드 바에서 Tie Points를 클릭하고 Manaual/GCPs를 클릭하면 GCPs의 리스트가 나타납니다.
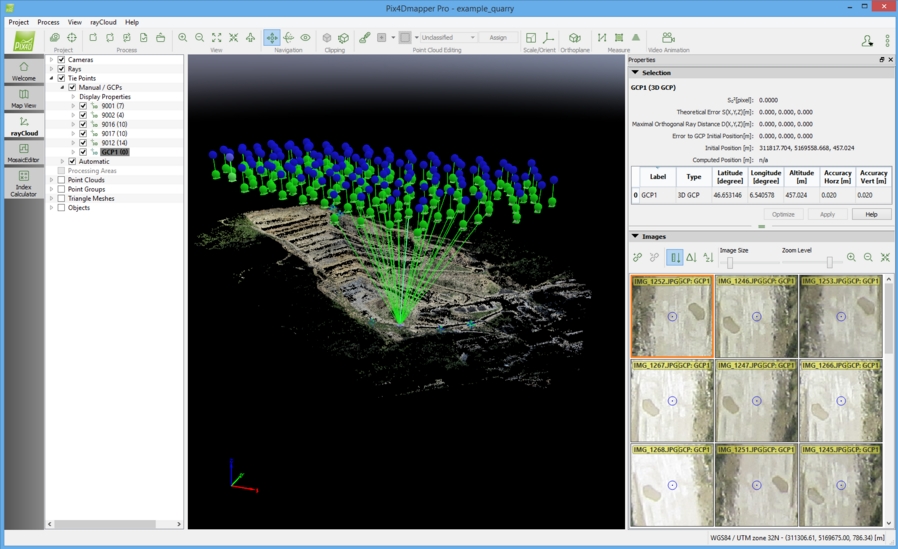
- 3. GCP를 선택하면 사이드 바가 그것의 도구들과 이미지의 리스트를 보이는 곳에 배치합니다.
-
 참고 :
오른쪽의 rayCloud 사이드 바의 이미지 영역에서 GCP의 모든 이미지가 보입니다. 측정된 GCP 위치가 중앙에 푸르 원과 점으로 이미지에 나타납니다.
이 위치는 한 특정 이미지에 있는 GCP의 3D 좌표 입력 투영에 상응합니다.
참고 :
오른쪽의 rayCloud 사이드 바의 이미지 영역에서 GCP의 모든 이미지가 보입니다. 측정된 GCP 위치가 중앙에 푸르 원과 점으로 이미지에 나타납니다.
이 위치는 한 특정 이미지에 있는 GCP의 3D 좌표 입력 투영에 상응합니다. - 5. GCP의 정확한 위치를 적어도 2개의 이미지에 마우스 왼쪽 버튼 클릭을 사용해 표시합니다.
-
 참고 :
참고 :- • GCPs를 이미지에 표시할 때 각 마크는 새로운 3D 포인트를 계산할 때 사용됩니다. 적어도 2개의 이미지가 측정된 3D 위치를 이 마크들로부터 계산하기 위해 표시되어야 합니다. 이 측정된 3D 포인트는 시각화 될 수 있는 곳의 모든 이미지에서 재투영됩니다.
- • 클릭된 위치는 노란 십자가와 원으로 나타납니다. 노란 원의 크기는 마킹이 되었다는 것과 함께 줌 레벨을 나타냅니다.높은 줌 레벨에 표시된 포인트는 낮은 줌 레벨로 표시된 포인트 보다 더 계산됩니다.
- • 2개의 이미지에 클릭한 이후에 녹색 십자가가 모든 이미지에 나타납니다. 녹색십자가는 모든 이미지에 있는 측정된 3D 포인트의 투영을 대표하고 (2개의 이미지를 표시한 이후에) GCP를 위해 이미 이루어진 클릭에 따라 나타납니다.
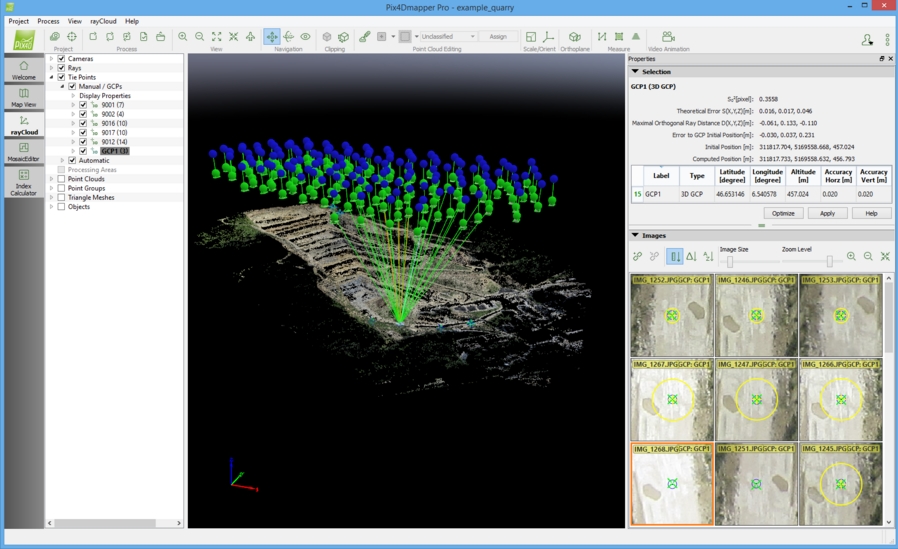
- 6. Optimize를 클릭합니다. Pix4Dmapper는 남은 이미지에 클릭된 픽셀을 자동 색상 상관을 위해 검색될 것입니다. 따라서 색상 상관이 좋다면 GCP의 위치는 클릭된 이미지보다 더 최적화 될 것입니다. 녹색과 노란색 점을 가진 이미지는 처리 중에 계산될 것입니다.
- 7. 노란 점이 나타나지 않은 곳의 이미지의 나머지를 체크합니다.
- • 만약 녹색 십자가가 올바른 GCP 위치를 나타낸다면 더 많은 이미지에 점을 표시할 필요가 없습니다.
- • 만약 녹색 십자가가 GCP의 올바른 위치에 상응하지 않는다면 더 많은 이미지를 클릭합니다. 당신의 이미지에 클릭할 때마다 녹색 십자가가 더 정확한 위치에 접근할 것입니다.
- • Optimize를 클릭합니다.
- 8. 녹색 십자가가 대부분의 이미지에서 올바른 위치에 있을 때 Apply를 클릭합니다.
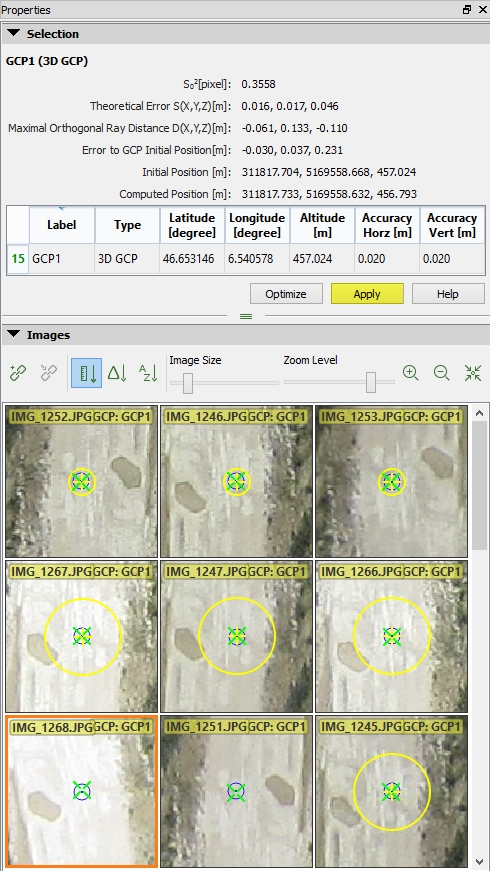
- 9. 나머지 GCPs를 위해 Step 3부터 8까지 반복합니다.
- 10. 모든 GCPs가 이미지에 표시되었을 때 Process > Reoptimize를 클릭합니다. 이것은 GCPs를 사용하여 재구성을 최적화 합니다.
-
 참고 :
최적화 옵션에 대한 더 많은 정보는 : 202557809
참고 :
최적화 옵션에 대한 더 많은 정보는 : 202557809 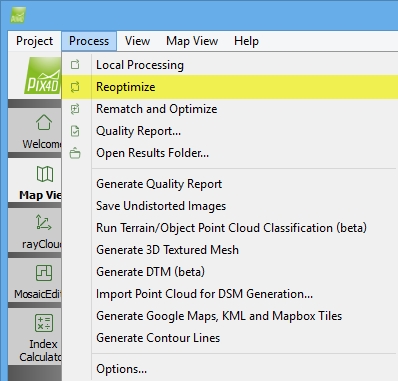
- 11. 새로운 품질 보고서를 생성하기 위해서 Process > Generate Quality Report를 클릭합니다. (선택 사항)
