프로젝트의 크기(축척)을 설정하는 방법
 중요 :
중요 :
- • 프로젝트를 크기(축척)을 설정하기 위해서는 1단계인 최초 처리(Initial Processing)가 완료 되어야 합니다.
- • 프로젝트가 지리적위치를 가진 이미지와 주어진 이미지 지리적위치에 비해 축척제약이 기존의 축척과 너무 큰 차이가 나는 경우에는 축척 제약은 고려되지 않습니다. 만약 이미지 지리적위치가 포함된 축척이 부정확한 경우 프로젝트의 축척을 설정하기 위해 지리적 위치를 제거해야 합니다. 이미지 지리적위치에 대해 더 많은 정보는 : 202557639
레이클라우드에서 정의되어야하는 프로젝트 축척 제약을 적용하기 위해서는 :
- 1. 메뉴바에서 View > rayCloud 를 클릭합니다.
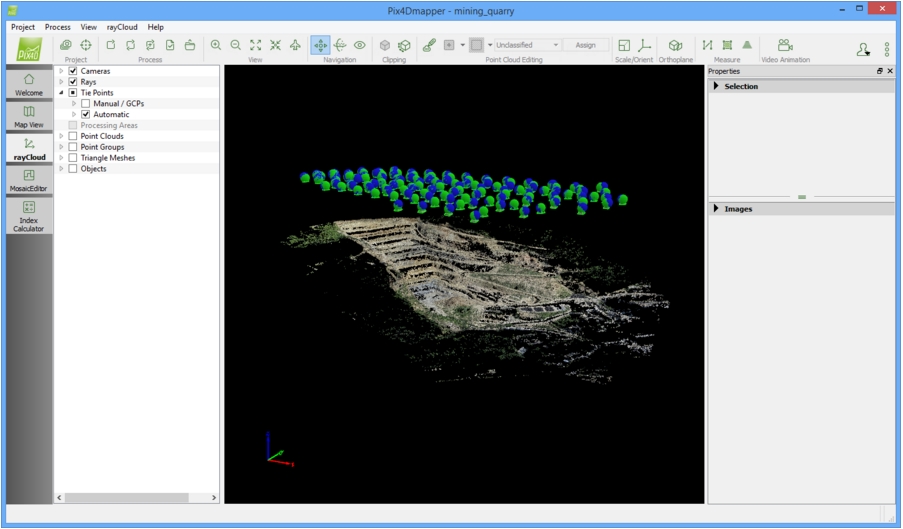
- 2. 사이드바에 있는 레이어에서 Object에서 우클릭 한뒤 New Scale Constraint를 클릭합니다.
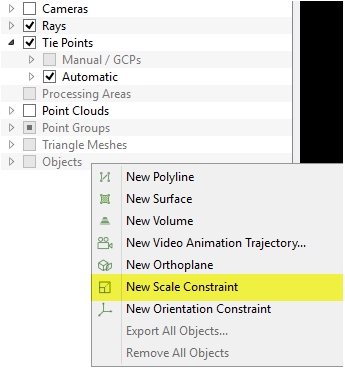
- 3. 3차원 뷰에서 마우스 옆에 파란 원이 나타납니다. 첫 번째 꼭지점을 삽입하기 위해 좌클릭 합니다.
-
 참고 :
참고 :- • 축척 제약은 두 꼭지점을 연결하는 선에 의해 정의됩니다.
- • 각 꼭지점 수동 포인트가 생성됩니다.
- • 방향제약을 그릴 때 다른 사물에 의해 사용되는 꼭지점은 축척 제약을 그리는 동안 클릭하여 새로운 축척 제약에 의해 다시 사용될 수 있습니다.
- 4. 마지막 꼭지점을 추가하기 위해 우클릭하고 축척 제약을 생성합니다.
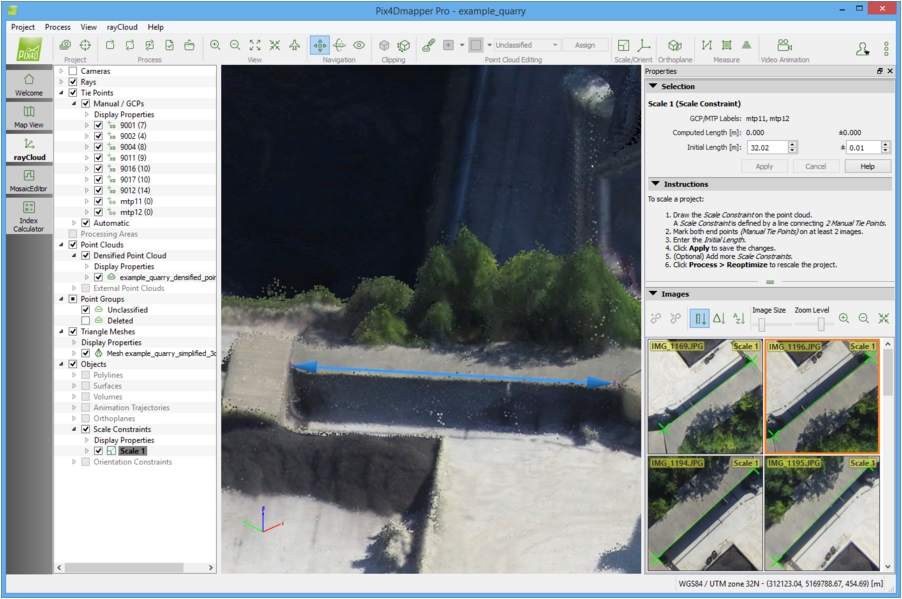
- 5. 3차원 뷰에서 축척제약에 높은 정밀도를 추가하는 도면을 완성하기 위해 축척제약을 선택하고 이미지 꼭지점들의 위치를 보정합니다. 202560609
-
 참고 : 수동 묶음
포인트는 축척 제약의 각 꼭지점과 연관되어 있습니다. 최소 두 개 이상의 이미지에 표시된 꼭지점은 다시 발생하는 경우나 재수겅이 다시 최적화 되는 경우에
초기 처리로 참작됩니다.
참고 : 수동 묶음
포인트는 축척 제약의 각 꼭지점과 연관되어 있습니다. 최소 두 개 이상의 이미지에 표시된 꼭지점은 다시 발생하는 경우나 재수겅이 다시 최적화 되는 경우에
초기 처리로 참작됩니다. - 6. 선택 섹션에서 최초 길이를 입력합니다.
- 7. (선택사항) 옆의 상자에서 최초 길이의 정확도를 변경합니다.
- 8. Apply를 클릭하여 변경사항을 저장합니다.
- 9. (선택사항) 2~8 단게를 계속하여 더 많은 축척 제약을 추가합니다.
- 10. Process > Reoptimize를 클릭하여 프로젝트의 크기를 맞춥니다.
